To get to the parameter settings window, click the toolkit icon ![]() at the top of the Depth & Sales window. The parameters window will then appear:
at the top of the Depth & Sales window. The parameters window will then appear:
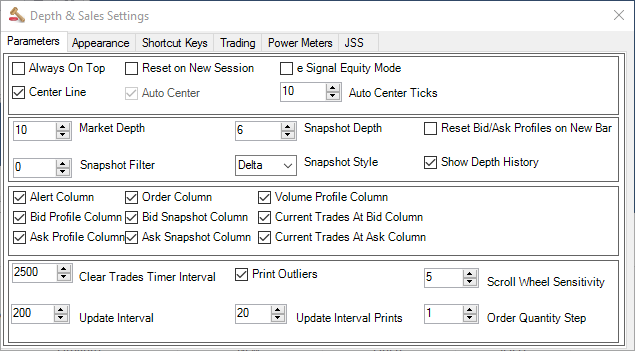
Always On Top
Sets the window to always be at the front, no other window can be placed in front of Depth & Sales if this is set.
Reset on New Session
Check if you want to reset the Depth & Sales (trades, current trades, volume profile) when a new sesson starts.
eSignal Equity Mode
eSignal sends through depth in lots (100’s) but trades come through in units. If you are using eSignal to trade equities, then set the Equity mode on and it will multiply the depth on the screen by 100 so that the trades and depth are on the same scale.
Center Line
Check if you want the center line displayed.
Auto Center & Auto Center Ticks
If auto centre is checked, then Depth & Sales will automatically re-centre if the price moves the defined number of ticks away from the current centre. My personal preference is for Auto Center set to 10 ticks.
Note that Auto Center can not be unchecked unless you have a license to static DOM in Ninja.
Market Depth
The number of levels of depth to display. Note that the amount of depth depends on your data provider. With Kinetick, you get 10 levels of depth for the ES and 5 levels for the 6E.
Snapshot Depth
The number of levels of snapshot information to display. Again, the amount of levels you can display is down to your data provider.
Snapshot Filter
The minimum snapshot size to see. In the above example it is set to 100. Any changes to the depth less than that will not appear. If someone adds 100 contracts or more to that level, you will see the number in the snapshot column. If someone pulls 100 contracts or more from that level, you will see -100 in the snapshot column.
Snapshot Style
The type of snapshot to display for the inside bid & inside offer:
Delta – show total changes, how much pulling or stacking.
Original – show the original value when the level became the inside.
Reset Bid/Ask Profiles on New Bar
Resets the Bid & Ask profiles (not current trades) on each new bar. This will be mostly used by profile traders that are using Range or Point & Figure charts and want to see the columns reset on each new swing.
Alert Column, Volume Profile Column, Bid Profile Column, etc…
Allows you to switch columns on and off.
Clear Trades Timer
When we leave a price and return to it later, the Current Trades value is reset. If we just move out of the area for a very short period – for example we tick up and it immediately ticks down, we will not clear the Current Trades. This setting defines how much time we can spend outside an area before clearing it when we return. This is an advanced setting. Our recommendation is to leave this at 2500 milliseconds (2.5 seconds).
Print Outliers
Set to True if you want to process trades that are below the inside bid or above the inside offer.
Scroll Wheel Sensitivity
Defines how many rows the Depth & Sales windows moves up & down when the mouse scroll wheel is used. Use a higher number for thinner, more volatile markets.
Update Interval & Update Interval Prints
The data feed for market depth can be updated thousands of time a second. This is much more than a human can read. Most PCs have the capacity to process that many depth messages in memory but the graphics adapters become a bottleneck. If we pushed every change to the screen, this would cause a performance hit. What we do is to post the depth to the screen in the following circumstances:
-When the inside bid or ask moves up or down
-If the inside bid or ask does not move, we post the depth at regular intervals.
The preset interval is 200 milliseconds. This means depth is updated 5 times a second AND whenever the inside bid/ask moves up or down.
If you are having performance issues on an older PC, one solution is to set this to a higher interval.
Update Interval Prints - This setting tells us how many prints to the current trades column we allow between intervals. Again, everything is processed in memory, so no trade data is lost. The default setting is 20. This means we will update the Current Trades columns 20 times per interval. If there are more than 20 trades, these will be pushed to the screen at the next interval. Again, you can set this to a higher number but there is no point in setting it too high because you will not be able to absorb the data and it could cause a potential bottleneck. Of course if the inside bid/ask moves, any remaining current trades will be pushed to the screen before we move to the new level.
On my trading PC (an i7 with 8gb RAM), I set the Update Interval to 20 milliseconds without any performance impact. I do not change the Update Interval prints setting. If you put Ninja/IB (TWS) and Jigsaw DOMs next to each other it will be noticable that the Jigsaw DOM is updating ahead of the other two.
There is no benefit in reducing the interval to 1. It is not necessary to see the changes each millisecond. When the changes are coming through that quickly, you will not be able to read them anyway.
The Ninja DOM appears to be updated about every 500 milliseconds/half a second. If you put the Jigsaw/Ninja and IBs TWS DOMs next to each other, you will see that the Jigsaw DOM is noticably ahead of the others.
If any of this is unclear, simply leave the settings at their defaults. All information will be displayed and you will not notice any delays when comparing with any other DOM on the market.
Order Quantity Step
You can use the up & down buttons on the trade column and the trading window to change qty. The Order Qty step defines how much the qty moves up & down when using the up & down buttons.
For example, if you trade stocks, you probably want to set this to 100 or 1000.